| 일 | 월 | 화 | 수 | 목 | 금 | 토 |
|---|---|---|---|---|---|---|
| 1 | 2 | 3 | 4 | 5 | ||
| 6 | 7 | 8 | 9 | 10 | 11 | 12 |
| 13 | 14 | 15 | 16 | 17 | 18 | 19 |
| 20 | 21 | 22 | 23 | 24 | 25 | 26 |
| 27 | 28 | 29 | 30 |
- Algorithm
- github
- 제어반전
- ubuntu
- vscode
- goland
- 안드로이드
- broadcastreceiver
- 16197
- service
- IntelliJ
- 데이터전달
- activity
- 백준
- Android
- data
- insert
- 17837
- mysql
- 큐빙
- Jenknis
- 단축키
- Java
- git
- 프로그래머스
- 두 동전
- 데이터
- 알고리즘
- spring
- intent
- Today
- Total
목록ANDROID/2 (4)
해보자
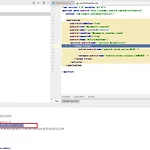 [Android] Android Studio에서 SHA1 Key 확인
[Android] Android Studio에서 SHA1 Key 확인
Google API 사용 중 인증키 사용 범위 제한을 걸기 위해 SHA1 Key를 얻어와야 한다. 이는 Android Studio애서도 바로 확인이 가능하다. 1. [View] - [Tool Windows] - [Gradle] 2. 위 그림의 오른쪽처럼 Gradle창이 나타난다. package_name > Tasks > android > signingReport 를 클릭하면 창 하단에 siginingReport 내용이 주르륵 나온다. 여기서 SHA1 : 뒤에 있는 Key를 가져다쓰면 된다.
 [Android] android에 내장된 vector image 사용 방법
[Android] android에 내장된 vector image 사용 방법
어플리케이션을 만들 때 Android Studio에서 기본적으로 제공하고 있는 벡터 이미지 사용하는 방법을 알아보겠습니다. 벡터 이미지를 사용하면 디바이스에 맞게 자동으로 이미지를 조정해줍니다. 이런걸 직접 하나씩 만들고 찾기가 번거로울 수 있는데 다행스럽게도! 단순하지만 직관적인 이미지들을 제공하고 있습니다. 1. [res] - [drawable] - [New] - [Vector Asset] 2. Asset Studio 창이 뜹니다. 여기서 Clip Art를 클릭합니다. 3. Select icon 창이 뜹니다. 제법 많은 아이콘들이 보입니다. 4. 그 중에 하나를 선택 후, [OK]버튼을 클릭합니다. 나머지 속성(이름, 사이즈, 색깔, 투명도)을 설정해주고 [Next] 버튼을 클릭합니다. 5. 이미지 ..
 [Android] drawable의 xml파일 미리보기
[Android] drawable의 xml파일 미리보기
layout도 design탭에서 레이아웃을 청사진과 함께 미리보기할 수 있는데... 왜 drawable은 안보이는가... 하지만 다행히 방법이 있다. (Android Studio 상단 탭) [View] - [Tool Windows] - [Preview] 짜잔~ 오른쪽에 preview 창이 뜬다. layout Text작업도 미리보기 할 수 있다는 사실^.~ GOOD
1. dependency 추가 및 Sync build.gradle implementation 'com.jakewharton:butterknife:8.8.1' annotationProcessor 'com.jakewharton:butterknife-compiler:8.8.1' 2. Android Studio 에서 Plugin 설치 [File] - [Setting] 3. Generate사용 [activity에서 layout변수 우클릭] [Generate 클릭] [Generate Butterknife Injections] 이 ..
