Notice
Recent Posts
Recent Comments
Link
| 일 | 월 | 화 | 수 | 목 | 금 | 토 |
|---|---|---|---|---|---|---|
| 1 | ||||||
| 2 | 3 | 4 | 5 | 6 | 7 | 8 |
| 9 | 10 | 11 | 12 | 13 | 14 | 15 |
| 16 | 17 | 18 | 19 | 20 | 21 | 22 |
| 23 | 24 | 25 | 26 | 27 | 28 |
Tags
- 알고리즘
- goland
- Algorithm
- 16197
- 단축키
- 큐빙
- 데이터전달
- broadcastreceiver
- 데이터
- 두 동전
- insert
- spring
- Java
- 17837
- activity
- data
- service
- Android
- 백준
- 프로그래머스
- mysql
- vscode
- intent
- ubuntu
- 안드로이드
- github
- git
- 제어반전
- Jenknis
- IntelliJ
Archives
- Today
- Total
해보자
[VSCode] Spring 개발 환경 구축 본문
패키지 설치
VSCode Marketplace에서 다음 패키지를 설치해준다.
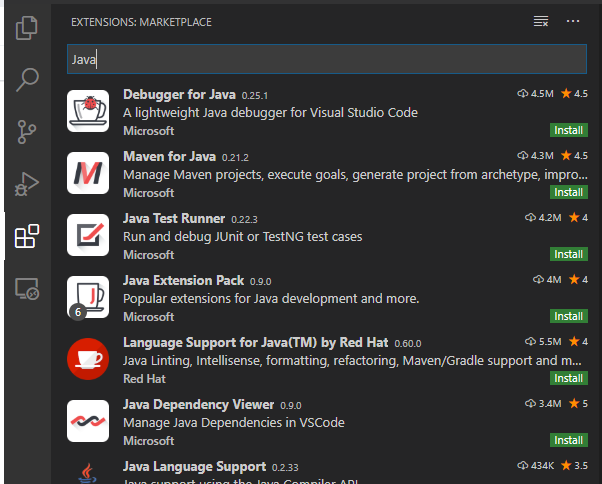
설치할 항목 :
- Checkstyle for Java
- Java Dependency Viewer
- Java Extension Pack
- JAvaScript(ES6) code snippets
- Maven for Java
- Tomcat for Java
Maven 설치
https://maven.apache.org/download.cgi
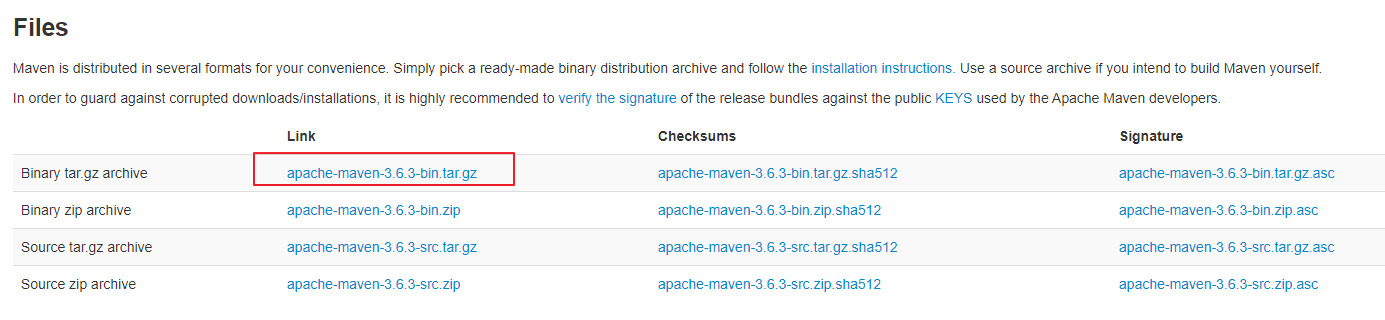

환경 설정 Path에 ~\apache-maven-3.6.3\bin의 경로를 추가한다.
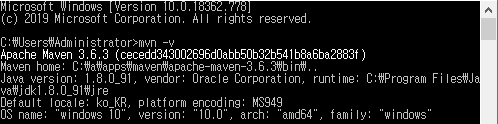
cmd에서 mvn -v로 정상적으로 동작하는지 확인한다.

[setting] - [open setting]으로 들어간다
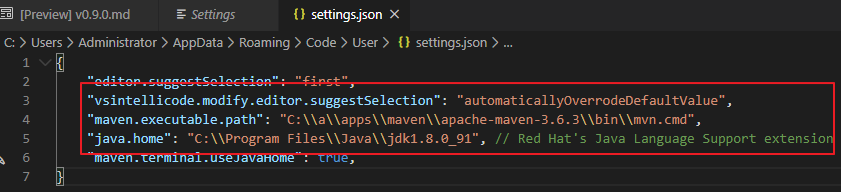
위와 같이 경로를 셋팅해준다.
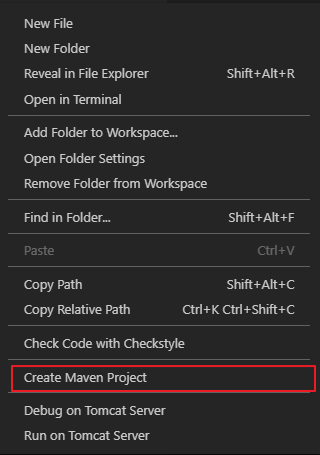
사이드바에서 오른쪽 클릭해주고 [Create Maven Project]를 클릭한다.
default project destination folder 경로 설정해주고,
groupId, artifactId, version, package등의 프로젝트 정보를 입력한다.
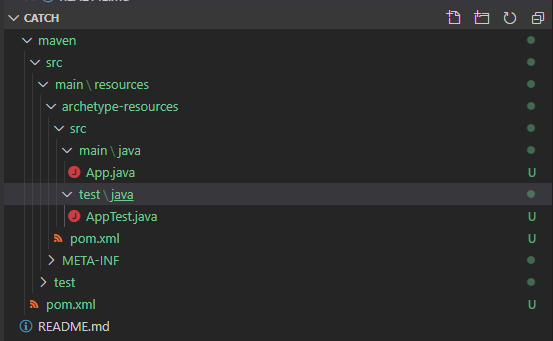
정상적으로 maven 셋팅이 끝나면 위와 같이 폴더 및 파일들이 생긴 것을 볼 수 있다.

생성된 maven project의 오른쪽 마우스 클릭 후,
- clean
- install
- package
을 차례로 진행한다.
Tomcat 설치

오른쪽 (+) 버튼을 눌러서 tomcat이 저장된 경로를 선택해준다.
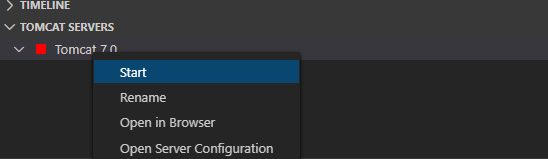
tomcat 실행. 오른쪽 클릭 후 [Start]버튼 클릭.
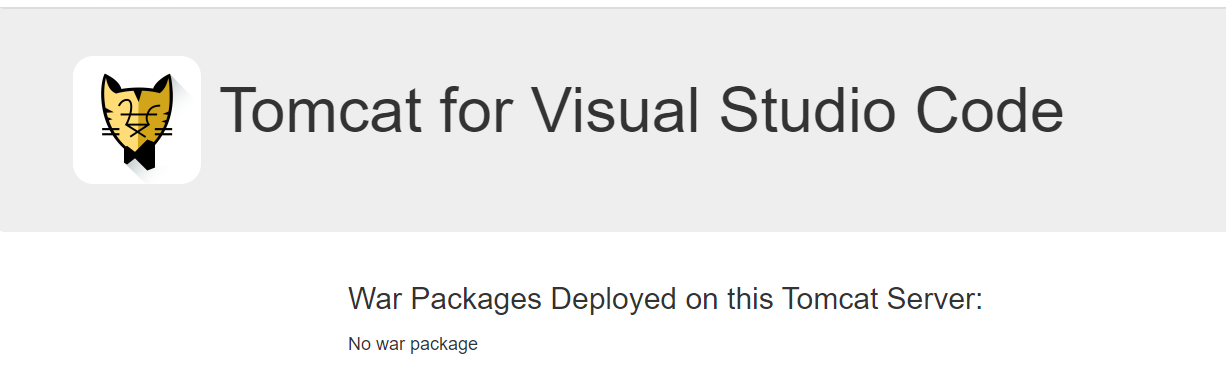
브라우저를 열고, localhost:(포트번호)로 들어가보자.
정상적으로 셋팅이 완료 되면 위와 같은 화면이 나타난다!
Reference
- Windows 환경에서 Maven 설치 : http://yongbi.net/entry/Visual-Studio-Code%B8%A6-%C0%CC%BF%EB%C7%D1-Maven-Project-%BD%C3%C0%DB%C7%CF%B1%E2
- Spring 환경 구축 : https://myjamong.tistory.com/123
'Tools' 카테고리의 다른 글
| [VMWare] VMware 클립보드 기능 활성화 (3) | 2020.08.27 |
|---|---|
| [이벤트뷰어] Win Log Files 정리 (0) | 2020.08.08 |
| [VSCode] Visual Studio Code 단축키 (2) | 2020.04.18 |
| [Google 포토] 단축키를 활용해보자. (0) | 2019.04.30 |
| [Google 포토] 캡처 사진을 관리해보자. (0) | 2019.04.20 |


